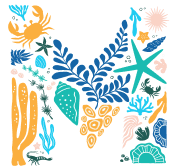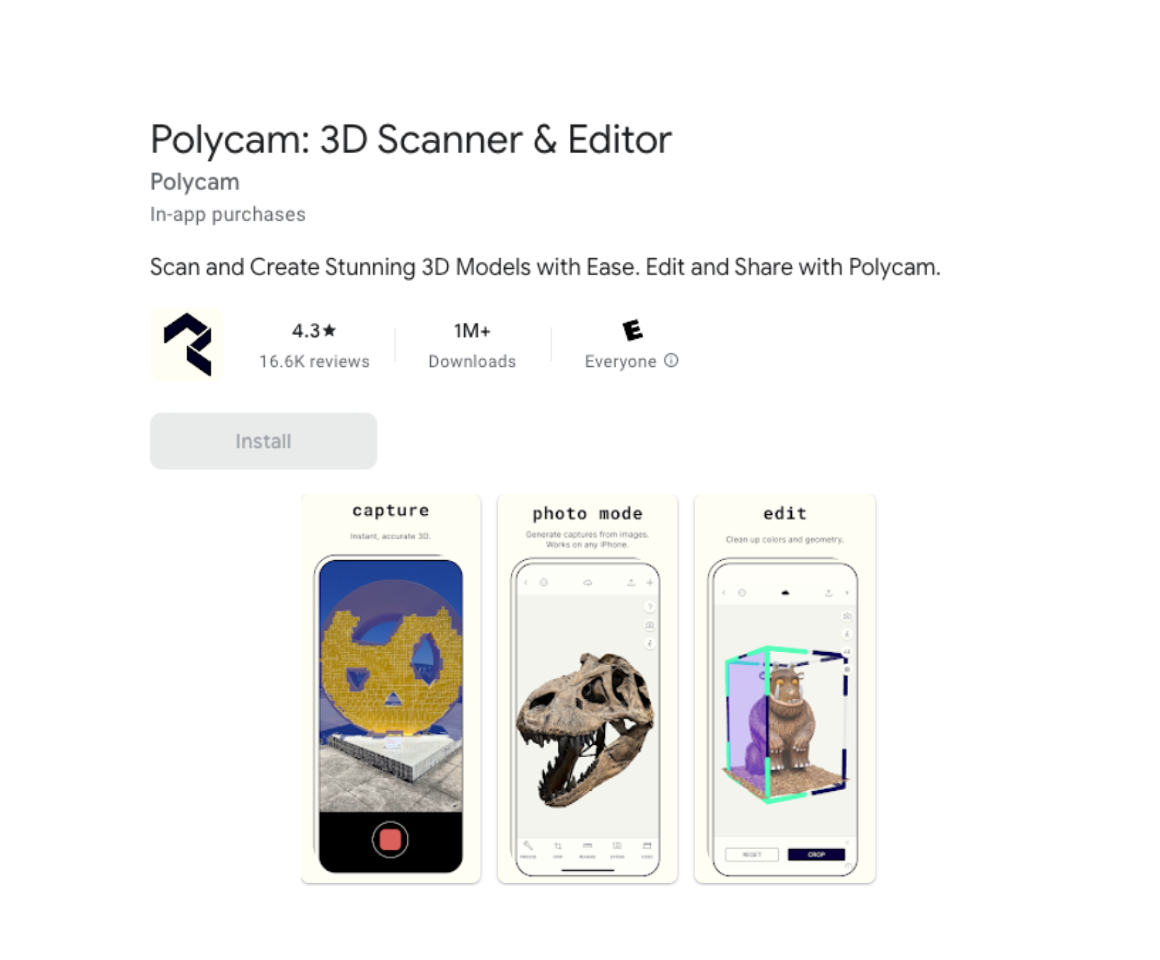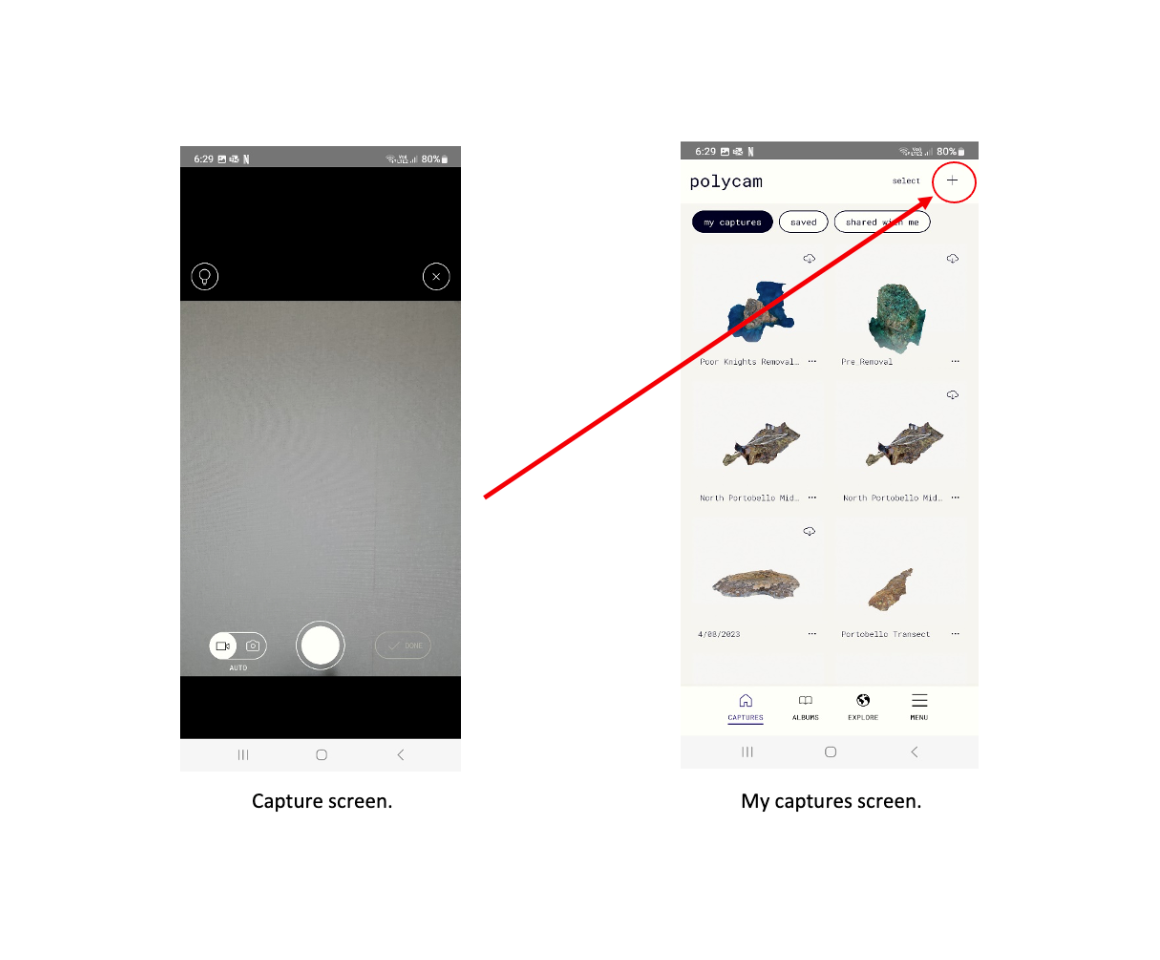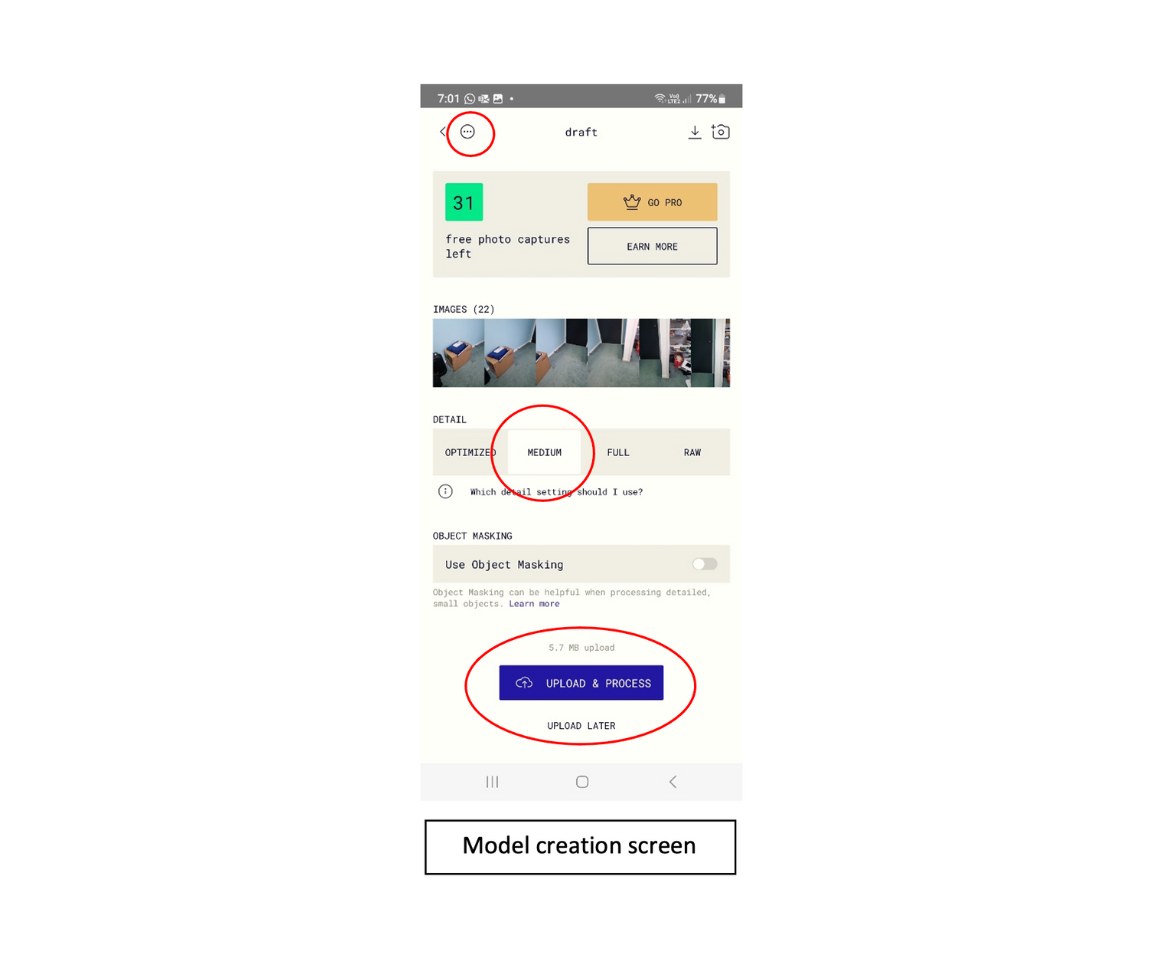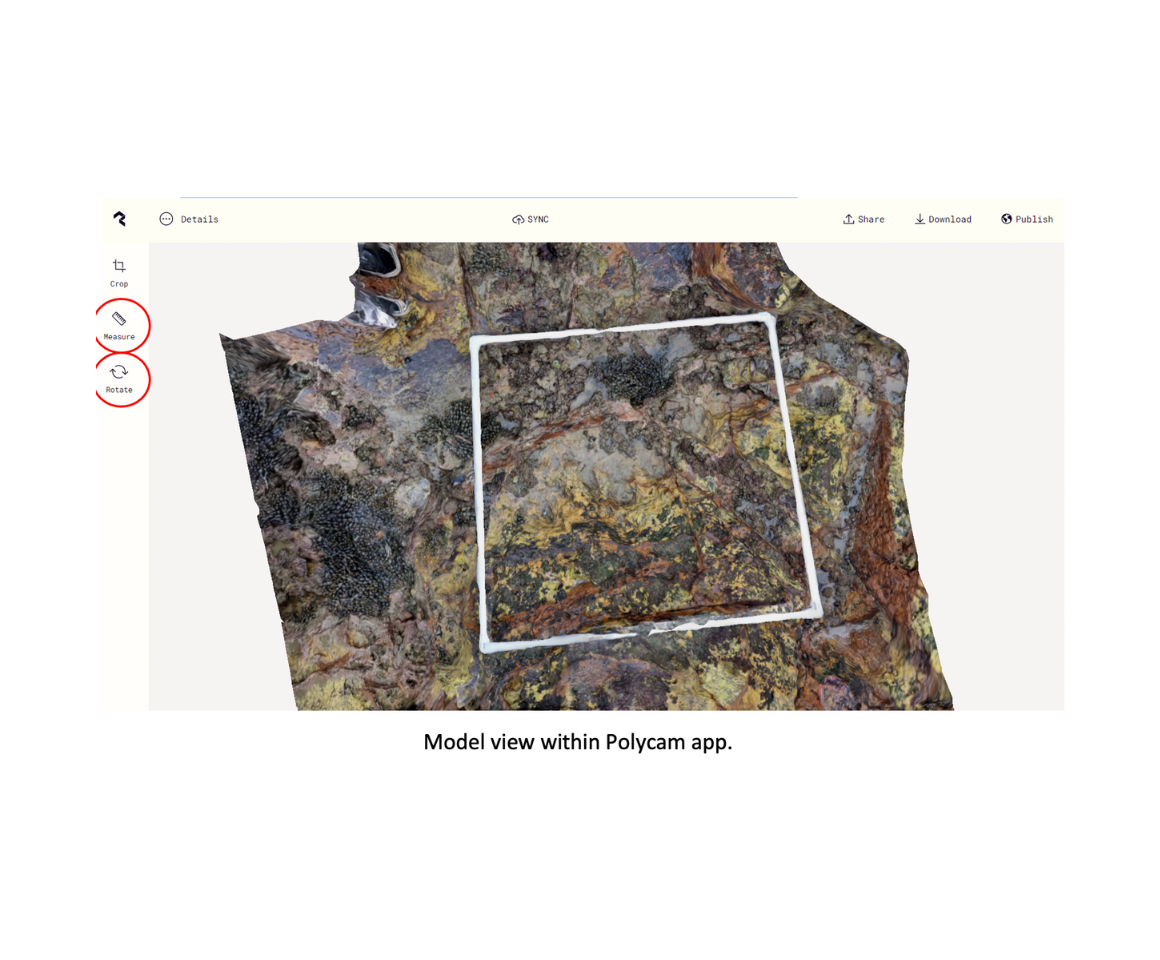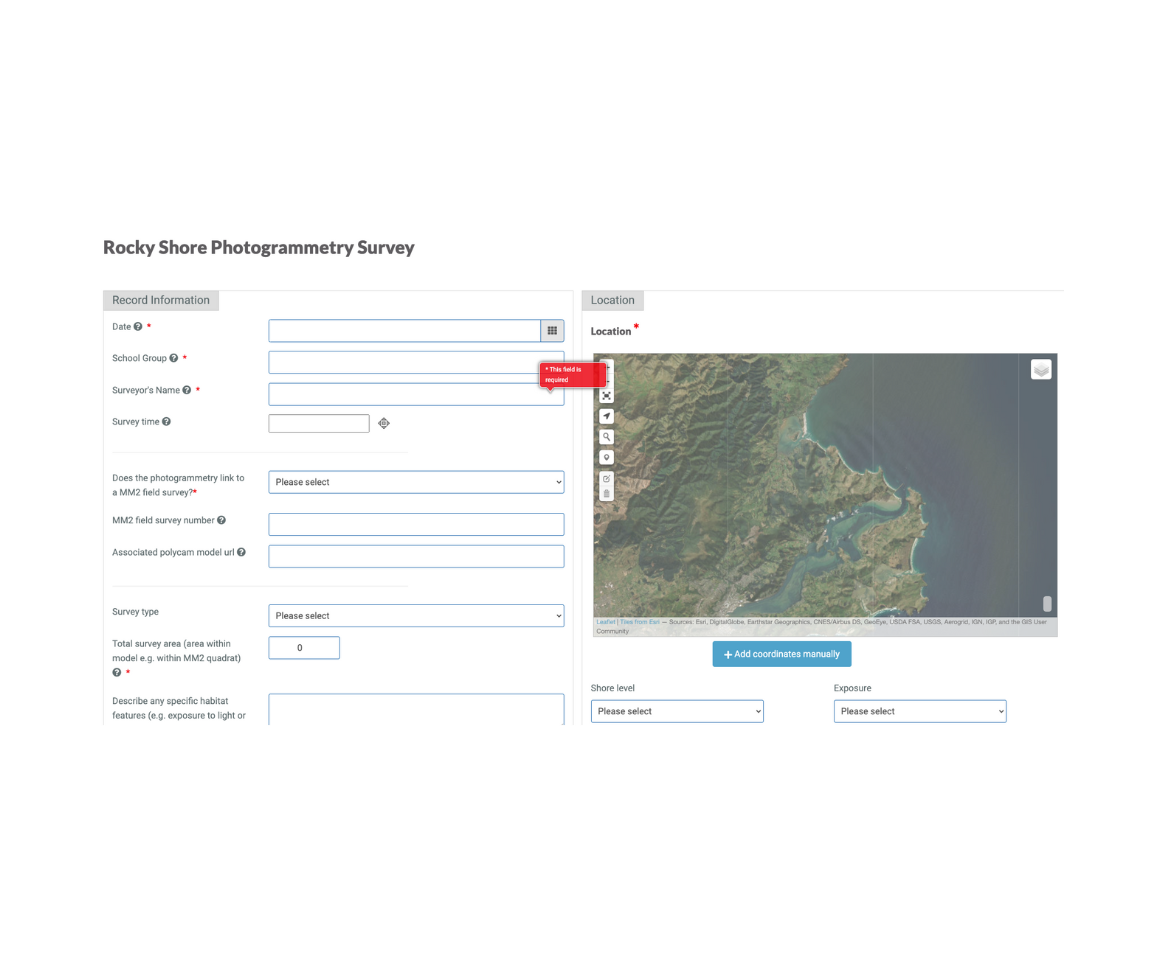You can easily capture a 3D model of your Marine Metre² seashore survey site using your phone or tablet to do a photogrammetry survey.
These models are a great way for you and others to understand and monitor changes happening within the environment. They provide a permanent visual record of the site, virtually transporting you back to explore your study site again and again. They are a great tool for showing others what your site looked like and enable you to ask new questions that may arise once you’re back in the classroom.
Photogrammetry works by capturing a series of overlapping 2D photos in the Polycam App. The app then stitches the photos together to create your 3D model. Once you have set up the app it only takes around 10 minutes to create your model.